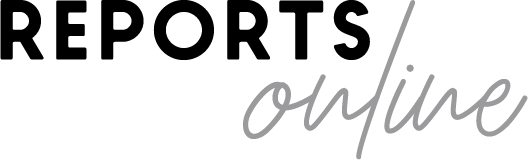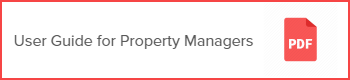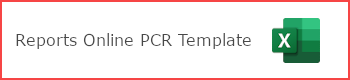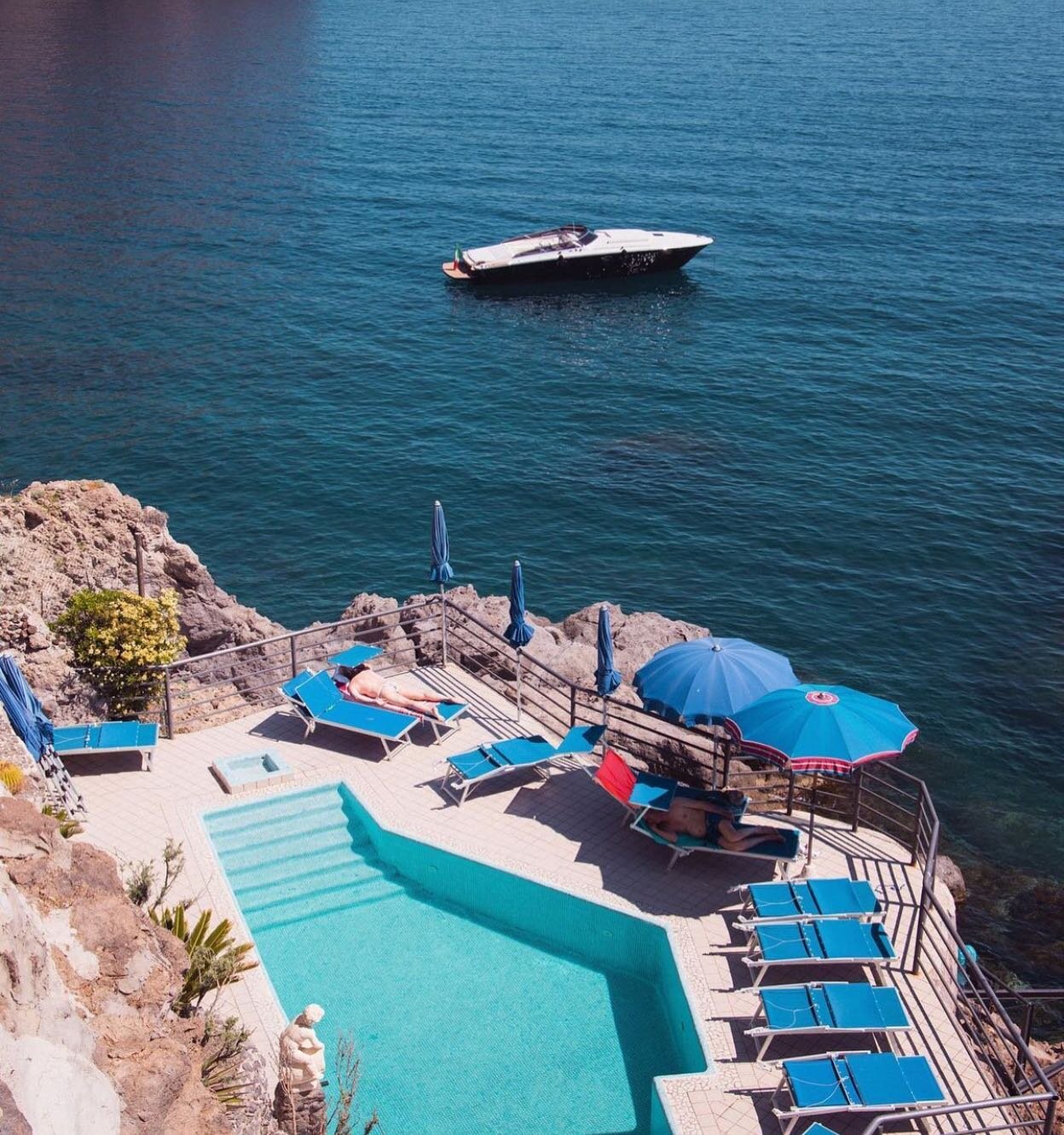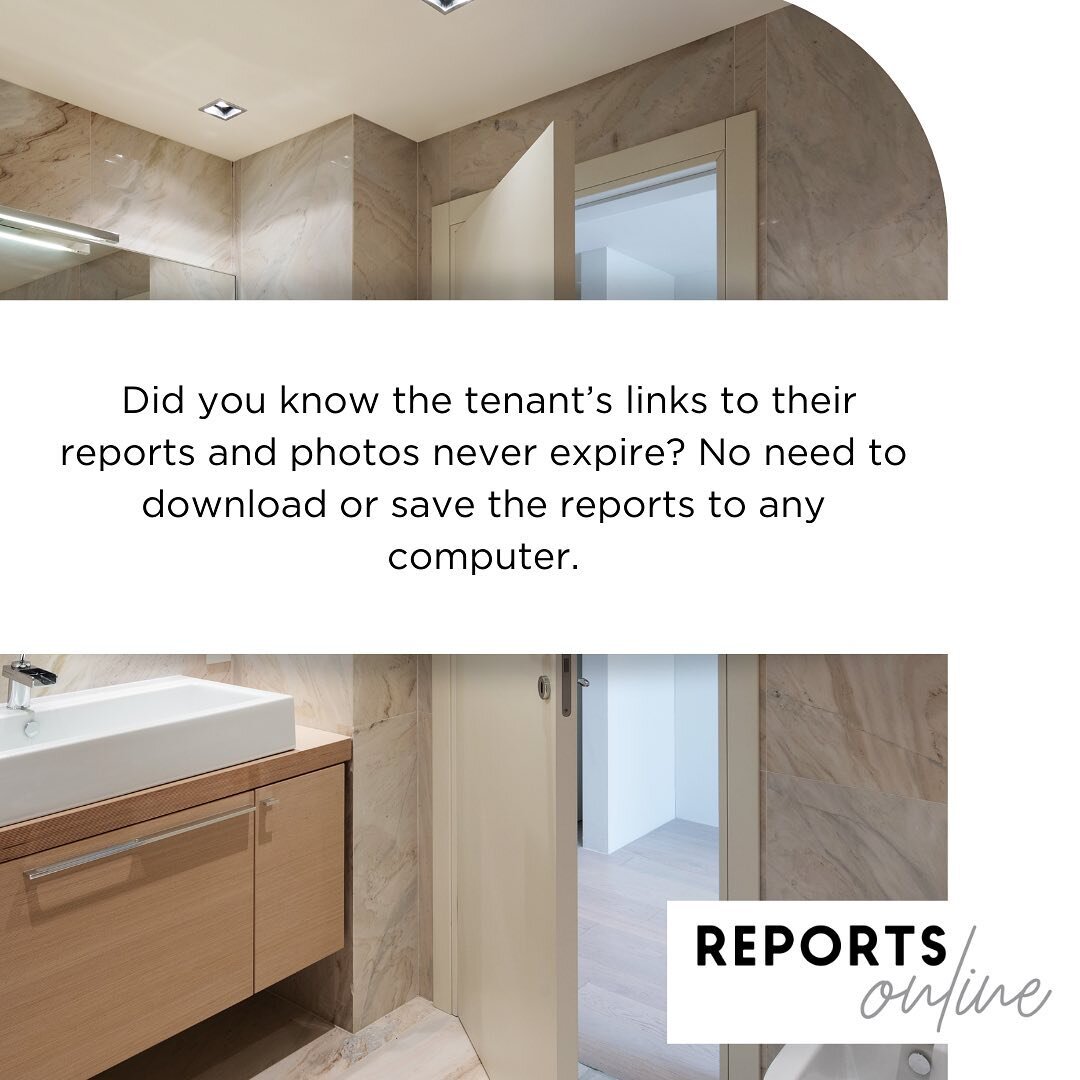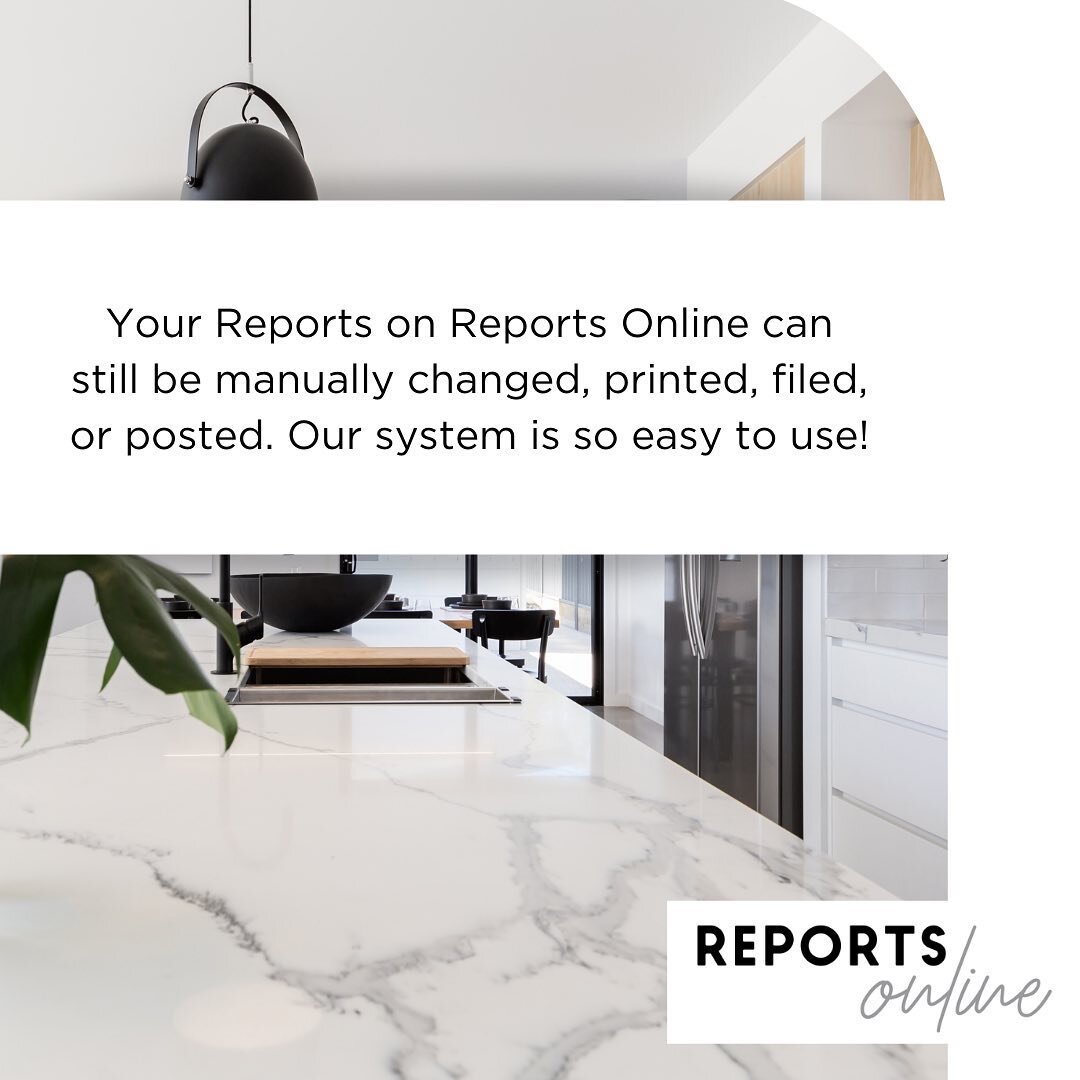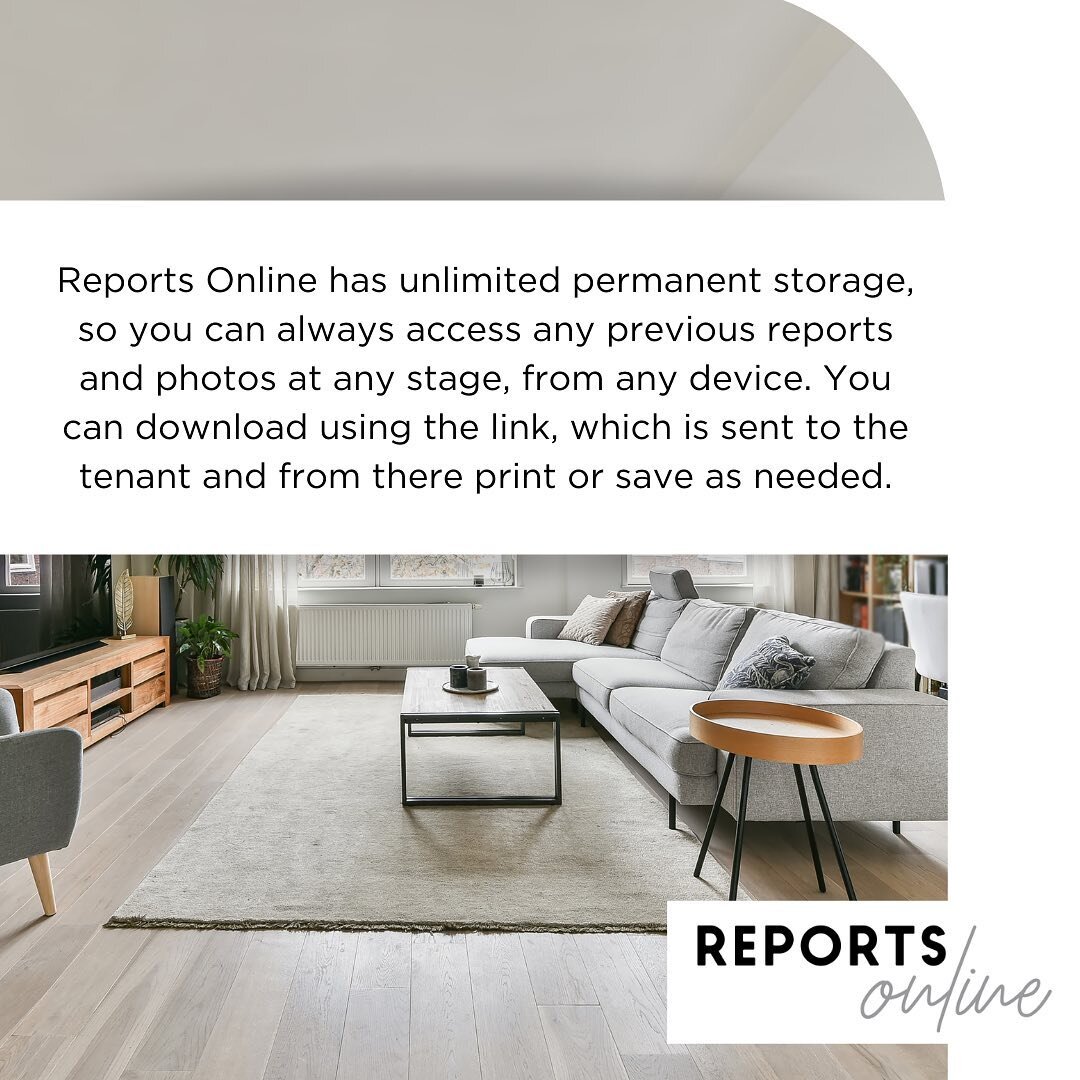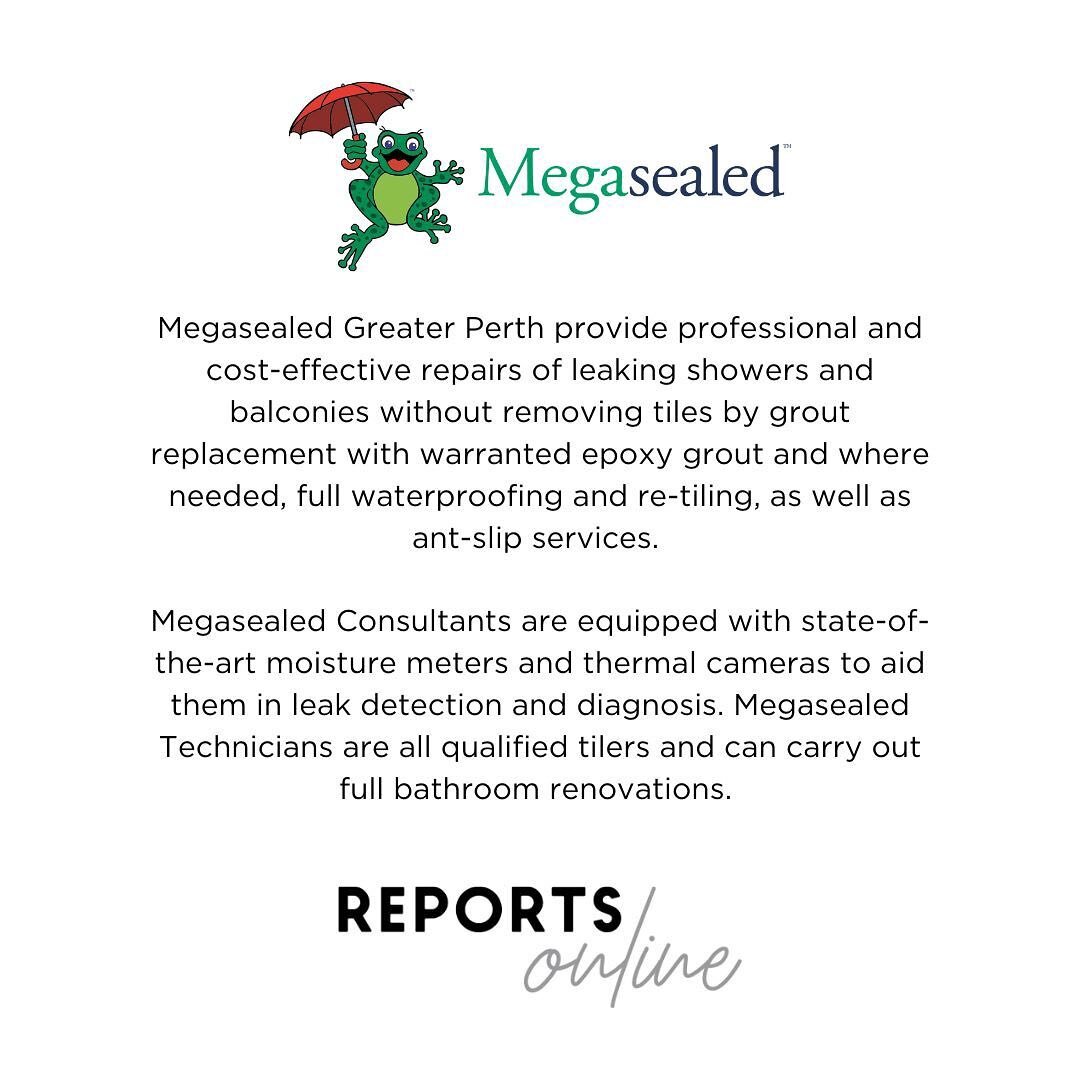Agent Guides
Signing Up/Creating A Reports Online Account
Asset Reports will set up your agency in Reports Online with the Licensee as the primary contact. This person will then be able to add in additional Property Managers as required.
Adding a new Property Manager
Click on the ‘PM management’ tab.
Click on the ‘+Add’ button at the top.
A pop up box will appear – enter the first name, last name, email address and create a password for the Property Manager.
This email and password will be used by them to log into Reports Online.
Adding a New Property
Click on the ‘New Jobs’ tab and enter the address details in.
Click ‘Save’ to save this address.
The property will now appear in your Console list.
Editing a PCR
Log in to Reports Online with your user name and password as normal and go to your Request List by clicking on Console at the top.
When the audit trail states that the PCR has been ‘Sent to PM’ then it is ready to be amended, tenant details added and then sent to the tenant.
Click on ‘Add Tenant Details’ – a pop up box will appear allowing you to enter the following information:
– Tenant Name and Email or select a previously added tenant (see ‘How to add tenant details in without generating report’)
– Lease Start Date
– Painting of Premises dates (external and internal)
– Current floor coverings laid date
– Floor coverings professionally cleaned date
– To add multiple tenants details in simply click the green + symbol at the top to add another tenants details in (you can add in as many tenants as required!)Once all tenants details have been added simply click ‘Generate’ at the bottom of the pop up box. The PCR will now be available to download as in PDF, Word, or Excel.
You can click the edit icon to view and edit the full PCR before sending it through to the tenants.
– Items can be removed by clicking the red bin icon.
– Items can be edited; for example if an item states unclean and now it has been cleaned then you can easily change this by clicking on the blue edit icon.
– A new line can be added by clicking on the grey down arrow.Once tenant details have been added and any amendments have been made click on ‘Finalise Report’. This will LOCK the PCR for editing as well as generate the complete report to be sent to your tenants. Once you have clicked on ‘Finalise Report’, the audit trail will change to ‘Online report has been generated’.
You can also view and amend your photo link before sending the report to the tenant – click the icon in the photos link column and a link will appear which will take you to your photos.
Sending the PCR to the Tenant for Review
Add the tenant details and edit the PCR as described above.
Once the PCR has been locked for editing, you can send the report through to the tenants by clicking on the ‘Send to tenant’ button.
A pop-up box will appear, which gives you the option to click ‘Submit’ to send or manually copy the link and e-mail to the tenant.
Once the report has been sent to the tenant, the audit trail will display ‘sent to tenant’.
Once the tenants have accepted the report (or the 7 days has expired) you will receive a notification that it is ready for your review. You can then view the tenants’ responses and comments. If there are no further disputes you can then accept their amendments and sign the PCR as received. The Audit Trail will show ‘Accepted’ and the job will move from your console to the Archives. If you disagree with any tenant comments we recommend you contact them to resolve this as per your regular office procedures.
The tenant will be emailed a PDF copy of the PCR with their comments for their records.
Editing Reminders
The ‘Reminders’ tab allows you to select the number of days before a PCR is due that the tenant should receive a reminder. E.g. ‘Two days to go’ will trigger your reminders two days before the deadline of each PCR.
This tab also shows you the history of all reminders which have been sent.
Searching the Archive
All completed PCRs which have been finalised and sent to the tenants can be found in the ‘Archive Search’ tab. This will store all PCRs indefinitely for you.
To complete an archive search simply:
Click on the Archive Search tab – this will show you a list of all completed PCRs.
Type the name of the property in the Search Bar.
You can then download either the word or PDF copy of this PCR for your records.
Uploading a PCR produced in-house
Click on ‘New Job’ tab at the top of the page.
Enter the property address details, select the Property Manager and click ‘Save’.
Click the ‘Console’ tab. The property will now appear in the list.
Click the ‘Upload PCR’ button and search for the file on your computer and upload.
You can then follow the same process as above to edit and send the report to the tenant.
Adding Tenant details without generating the Report
Click on the ‘Contacts’ tab and a list of all tenants will appear.
Click on ‘Add new tenant’ at the top.
Enter all the relevant information about the tenant(s).
Click ‘Save’.
When generating a report you can select these tenants from the drop-down box instead of entering their details then.
Electronic Signatures
What is an Electronic Signature?
An electronic signature is a visible representation of a person’s name or mark, placed by a person on a document or in a communication, by electronic or electronic and mechanical means, to identify the person and indicate that they put their mind to adopting the document or communication.
This includes, for example, a person typing their name in an email or word document.
The most authoritative recent statement on this comes from the judgement of Justice Harrison in Stuart v Hishon [2013] NSWSC 766: “Mr Stuart typed his name on the foot of the email. He signed it by doing so. It would be an almost lethal assault on common sense to take any other view.”
What makes an Electronic Signature legally valid?
In addition to the usual requirements for a paper contract, a contract formed electronically is legally valid if:
The contract is stored appropriately and can be accessed after execution: and
There has been consent between the parties, expressly or impliedly, to receive information electronically.
To view full articles please refer to the following links:
Electronic Signatures: A guide for lawyers
Electronic Signatures and their legal validity in Australia
References:
Perry, T. “Electronic Signatures: A guide for lawyers.” Lawyers Weekly, 18 Jan. 2018, https://www.lawyersweekly.com.au/biglaw/22559-electronic-signatures-a-guide-for-lawyers/amp
Delaney, H & Francis, B. “Electronic Signatures and their legal validity in Australia.” FindLaw Australia, https://www.findlaw.com.au/articles/5777/electronic-signatures-and-their-legal-validity-in-.aspx
RTA Changes allowing Electronic Signatures
As of July 2017 there were changes made to the Residential Tenancies Act by the Department of Mines, Industry and Regulation.
As part of these changes you can now provide notice and documents to tenants via electronic means, e.g. Email.
This and other changes were made in order to improve efficiencies when dealing with residential tenancies.
Reference:
“What are the recent changes to the Residential Tenancies Act?” Reiwa.com, 05 Aug 2017, http://reiwa.com.au/information/investors/what-are-the-recent-changes-to-the-residential-tenancies-act-/
Meaning of Terms
Dashboard – Main opening page which shows current requests, pending requests, inspected requests and finalised requests.
Console – This shows a full list of all properties which have either had a PCR completed or are having a PCR completed as well as the audit trail for each property which shows what status that PCR is at currently.
Archive Search – This shows a full list of all completed PCRs completed – you can also search for a specific property in this section as well.
Cancelled Jobs – This tab shows a list of all cancelled jobs.
New Job – This tab allows you to enter a new property address in and save it to your Console.
PM Management – This tab shows you a list of all PMs which have been set up in the system for your Agency. You can also add a new PM or delete an old PM as required.
Contacts – This tab shows you a list of all tenants which have been added into the system for your Agency. You can also add in a new tenant under this section, then when you are adding the tenant’s details into a PCR you can select the tenant from the drop down list.
Reminders – This tab allows you to edit the number of days notice before the deadline that reminders are sent to the tenants. It also shows you a list of all reminders which have previously been sent.
Console Tab
Audit Trail – this shows you where the specific job is up to currently.
Pending – job has been added in and a report is pending upload.
Uploaded – a report has been uploaded into the system.
Sent to PM – the PCR has been sent to the PM for their amendments.
Online Report has been generated – tenant details have been added, amendments made as required and the Report has been finalised to be sent to the tenant. No more changes can be made to the Report at this stage.
Sent to Tenant – report has been sent through to the tenant.
Accepted – tenant has accepted the report and this property will now move from your console to the archive search tab.
Address – Property address
Upload PCR – Click this icon to upload a PCR for that address.
Edit – Click this icon to view and edit the PCR.
Generate Report – This section will populate with an ‘Add tenant details’ button when the PCR has been sent to the PM. This button is used to add in the tenant details or select the tenant details from the drop-down menu if they have already been added into the system under the Contacts tab.
Finalise Report – This button will finalise the report so it can be sent to the tenants. It will also LOCK the report for editing.
Download Report – This section gives you the option of downloading the PDF or Word version of the completed report.
Photos Link – This will bring up a pop up box for you to copy and paste the link to the photos in – Asset Reports will update this with your Asset Book link before sending the report to the PM. If the icon is green then a photos link has been added. If the icon is blue then a photos link hasn’t yet been added in.
Send to Tenant – This button will give you a pop up box and enable you to either copy and paste the link to the tenant report and send this to the tenant or else you can click SUBMIT and Reports Online will send an email to the tenant with their report on your behalf.
Set Reminder – This section allows you to see if a reminder for that property has been set. You can change the reminder settings under the Reminders tab.
Request for Job Cancel – this button allows you to cancel the job so the address will be removed from your console. It will still appear in the Cancelled Jobs tab.
Archive Search Tab
Address – address of the property
Status – status of the PCR which has been archived.
Status Date – shows the date the PCR was accepted and moved to archive tab.
Download – allows you to download a PDF or work version of the PCR.
Add Request for Final Bond Inspection – allows you to request a final bond inspection to be done – the property will be moved back to your Console tab.